

The reason there are names for the groups is that it helps to make you think about how to group the buttons sensibly and not just stick new buttons in random locations. The exact word to insert here for each button is listed in the "Toolbar config" column above.
The list of buttons says which button goes in which group and in what order. The group names on the left have no effect on how the toolbar works they just need to be different for each button (and no spaces please). The toolbar is split into groups of related buttons. The administrator can specify which plugins to display and in which order from Administration > Site administration > Plugins > Text editors > Atto HTML editor > Atto toolbar settings. Source: Jason 1keddie, Royal Roads University (Creative Commons Attribution-ShareAlike) Site administration settings Toolbar settings Reset zoom (not specific to the editor, but very useful) Zoom out (not specific to the editor, but very useful) Zoom in (not specific to the editor, but very useful) Select from the cursor to the end of the page

Select from the cursor to the beginning of the page Undo (careful - can undo a lot of text and doesn't always work) Note that for many of these commands to work you need to either click in the text editor or select content in the text editor. The following keyboard shortcuts will work in the Atto text editor in most browsers. If the administrator has enabled the extra settings for the Atto table editor (see below) then border styling, sizing and colours are available when creating a table: If either the MathJax or the TeX notation filters are enabled (in Administration > Site administration > Plugins > Filters > Manage filters) then an equation editor button is provided in the toolbar for launching the equation editor. is it bold), as well as a listing of any images or links in the text. The screen reader helper provides additional information about the currently selected text (e.g. Screen readers basically treat a content editable region like a text box - which is wrong, because it can contain images, links and more.
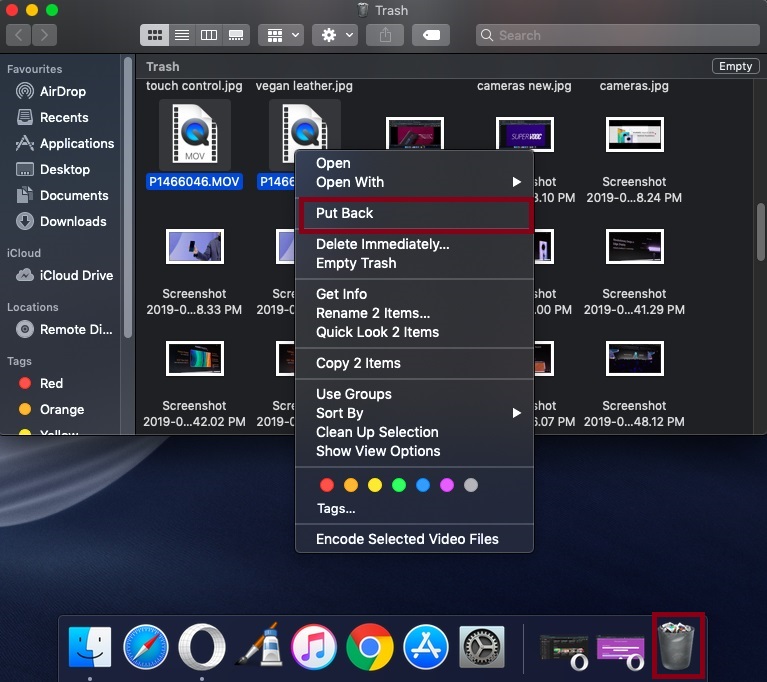
There is also a TinyMCE editor and a plain text editor. The default text editor in Moodle is the Atto editor, built specifically for Moodle. Some examples of where you will see the text editor include: Editing Section headings, description of an activity, writing an answer to a quiz question or editing the content of many blocks. Many of these icons and functions should be familiar to anyone who uses a word processor. The Atto text editor (sometimes referred to as the 'HTML editor') has many icons to assist the user in entering content.


 0 kommentar(er)
0 kommentar(er)
